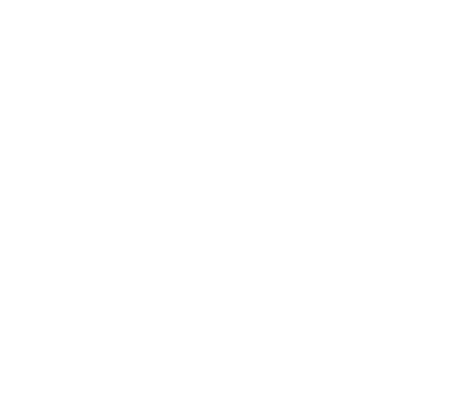Chromecast with Google TV đã chính thức nói lời chào với thị trường được gần 1 tháng và nó đã đem lại rất nhiều hứng khởi cho người dùng trên toàn thế giới. Tất cả từ thiết kế đến tính năng cùng chất lượng hình ảnh và phụ kiện đi kèm đều được Google nâng cấp, đem lại nhiều tiện ích hơn khi sử dụng.
Để giúp người dùng có những trải nghiệm hoàn hảo nhất với sản phẩm, ngay sau đây sẽ là hướng dẫn cài đặt sử dụng Chromecast with Google TV từ chúng tôi.
1. Hướng dẫn cài đặt Chromecast with Google TV
Trước khi tiến hành cài đặt, bạn cần cấp nguồn cho Chromecast with Google TV và cắm nó vào cổng HDMI trên TV (hoặc các màn hình khác). Sau đó, download ứng dụng Google Home trên Apple App Store hoặc Google Play Store về điện thoại để thực hiện các bước dưới đây:
Bước 1: Nhấn đồng thời nút quay lại và Home trên điều khiển rồi chọn ngôn ngữ cho Chromecast with Google TV
Bước 2: Mở ứng dụng Google Home, chọn biểu tượng → Thiết lập thiết bị → Thiết bị mới
Bước 3: Chọn vị trí → Tiếp theo và chọn thiết bị có tên tương ứng hiển thị trên màn hình TV → Cấp quyền truy cập camera và quét mã QR
Bước 4: Chọn phòng đặt thiết bị và wifi nhà bạn
(Lưu ý: cả điện thoại và Chromecast phải kết nối cùng một Wifi. Nếu thiết bị không hiện mạng Wifi nhà bạn hãy nhấn back rồi tiếp tục, có thể cần làm lại vài lần.)
Bước 5: Xác thực tài khoản và làm theo hướng dẫn trên màn hình
Bước 6: Lựa chọn dịch vụ phát trực tuyến bạn muốn và hoàn tất quá trình cài đặt
Ngoài việc thiết lập trên thiết bị di động, người dùng có thể chọn cách hoàn thành quy trình cài đặt ngay trên màn hình TV với điều khiển từ xa. Các bước thực hiện tương tự như trên điện thoại.
Video dưới đây sẽ giúp bạn hiển rõ hơn về các bước cài đặt Chromecast with Google TV:
2. Hướng dẫn sử dụng Chromecast with Google TV
2.1. Xem các dịch vụ phát trực tuyến
Khi cài đặt Chromecast with Google TV, người dùng sẽ được lựa chọn các dịch vụ phát trực tuyến như Netflix, YouTube, Prime Video, Spotify… Những nền tảng này sẽ xuất hiện trên màn hình chính của Chromecast nếu bạn bạn tick chọn. Dùng nút D-pad để di chuyển lên/xuống, trái/phải và chọn nội dung mình muốn xem.
Khi muốn xem hoặc tải thêm các ứng dụng, bạn hãy chọn mục Apps (ứng dụng) và vào phần Search for Apps (Tìm ứng dụng). Có thể nhấn giữ nút Trợ lý ![]() trên điều khiển hoặc nhập tên ứng dụng cần tìm.
trên điều khiển hoặc nhập tên ứng dụng cần tìm.
Ngoài ra, một nút tắt được bố trí trên điều khiển dành cho Netflix và YouTube, giúp người dùng truy cập đến các dịch vụ này nhanh hơn.
2.2. Cast màn hình điện thoại
Người dùng Android chắc hẳn đã rất quen thuộc với việc cast màn hình điện thoại lên Chromecast ngay trong ứng dụng Google Home. Nhưng điều này lại không hề khả dụng với các thiết bị của iOS. Tuy nhiên giờ đây, việc cast màn hình iPhone sẽ trở nên dễ dàng hơn với ứng dụng Air Screen được cài đặt trên Chromecast with Google TV:
- Tìm và cài đặt ứng dụng Air Screen trên Chromecast
- Mở ứng dụng và chọn Start
- Trên điện thoại, mở Control Center → Screen Mirroring (Phản chiếu màn hình) → Chọn Chromecast của bạn
Lúc này trên TV sẽ hiển thị màn hình điện thoại iPhone. Ứng dụng Air Screen không mất phí và đảm bảo chất lượng truyền gần như không bị delay.
2.3. Điều khiển đèn thông minh Philips Hue
Ngoài việc điều khiển đèn thông minh Philips Hue bằng các câu lệnh tiếng Việt trên Chromecast with Google TV, tân binh mới của Google còn có thể tùy chỉnh đèn ngay trên màn hình TV, đem đến một trải nghiệm vô cùng mới mẻ cho người dùng. Chỉ với ứng dụng Hue Essentials được cài đặt trên Chromecast, bạn đã có thể thay đổi màu sắc, trạng thái của đèn, thậm chí là đồng bộ theo nhạc (mất phí)… Video dưới đây sẽ giúp bạn hình dung rõ hơn về tính năng này:
Ngoài ra, còn vô số tính năng khác mà chúng tôi đã liệt kê trong bài viết về các mẹo sử dụng Chromecast with Google TV. Chắc chắn khi sở hữu tân binh nhà Google người dùng sẽ không phải thất vọng bởi những tiện ích cũng như trải nghiệm mới mẻ mà nó mang lại.
2.4. Mở rộng tính năng cho Chromecast
Do có cổng nguồn USB Type C hỗ trợ kết nối với Hub USB C (thiết bị mở rộng thêm cổng kết nối) nên bạn có thể sử dụng thêm thêm vô vàn tính năng hay với thiết bị nhỏ xinh Chromecast with Google TV này. Một số tính năng mà chúng tôi đã trực tiếp thử nghiệm thành công bao gồm:
- Gọi video call trên TV qua app Google Duo hoặc Google Meet sử dụng webcam Logitech
- Kết nối Internet qua dây mạng LAN, tốc độ Gigabit
- Gắn thêm USB, ổ cứng di động mở rộng dung lượng lưu trữ
Chi tiết cách setup mời bạn tham khảo thêm bài viết Gọi video call trên TV sử dụng Chromecast with Google TV
2.5. Điều chỉnh volume với điều khiển từ xa
Khác với các Chromecast đời cũ, tân binh mới nhà Google có điều khiển đi kèm, cho phép người dùng điều khiển cả Chromecast, TV lẫn Soundbar. Chỉ cần chọn Settings → Remotes & Accessories → Set up remote buttons → Volume control
Lúc này sẽ có 3 tùy chọn khác nhau gồm:
- Auto (CEC)
- TV của bạn (IR)
- Chromecast Volume
Một lưu ý nhỏ là nếu bạn chọn thiết lập điều khiển từ xa để điều chỉnh âm lượng TV qua IR hoặc CEC thì bạn sẽ không thể dùng điện thoại, ra lệnh bằng giọng nói hay màn hình thông minh để làm điều tương tự. Và nếu vẫn muốn dùng lệnh thoại hay điều chỉnh âm lượng qua Google Home app thì hãy chọn Chromecast Volume.
2.6. Khắc phục sự cố lỗi kết nối của Chromecast
Chromecast của bạn đôi khi gặp phải các lỗi kết nối với Wifi hoặc Bluetooth như:
- Đèn trên Chromecast nhấp nháy
- Không thể phát hiện Chromecast trong ứng dụng Google Home
- Ứng dụng Google Home cho biết Chromecast đang ngoại tuyến
- TV hiển thị Chromecast đang ngoại tuyến
Để khắc phục lỗi, bạn hãy thử những cách dưới đây:
- Đảm bảo rằng thết bị di động và Chromecast kết nối cùng một mạng Wifi. Kiểm tra trên Chromecast with Google TV bằng cách vào Settings → Network & Internet.
- Nếu Router hỗ trợ cả 2.4GHz lẫn 5GHz, hãy chắc chắn Chromecast của bạn dùng mạng 5GHz.
- Update firmware của Router nếu cần.
- Rút nguồn Chromecast và đợi 30 giây rồi cắm lại.
- Khởi động lại Modem hoặc Router.
- Di chuyển Chromecast ra xa TV hơn, đảm bảo nó không chạm vào thiết bị hay dây cáp nào khác. Các thiết bị có thể gây nhiễu trong quá trình kết nối Wifi hoặc Bluetooth.
- Sử dụng bộ chuyển đổi USB-C sang Ethernet để kết nối trực tiếp Chromecast với Router, để giảm bớt “gánh nặng” cho mạng Wifi nhà bạn.
- Kiểm tra xem Wifi có hỗ trợ được số lượng thiết bị bạn đã kết nối hay không.
- Di chuyển Router trong phạm vi khoảng 6m so với Chromecast
- Reset thiết bị: Có 2 cách để reset:
– Dùng điều khiển từ xa: Chọn Cài đặt → Tài khoản và đăng nhập → Chọn tài khoản của bạn → Xóa
– Dùng nút vật lý: Nhấn giữ nút trên Chromecast, lúc này đèn LED sẽ nháy vàng, khi đèn chuyển sang màu trắng hãy thả ra và trên màn hình TV cũng hiển thị thiết bị đang được reset.
2.7. Cài YouTube khi Google Account không hỗ trợ
Một số người dùng đã phản hồi về việc không tải được YouTube khi sử dụng Chromecast mới, khiến các trải nghiệm giảm đi phần nào sự hoàn hảo. Hiện vẫn chưa rõ sự cố này bắt nguồn từ đâu và để khắc phục bạn có thể tham khảo bài viết hướng dẫn cách tải ứng dụng YouTube trên Chromecast with Google TV mà chúng tôi đã chuẩn bị.
Ngoài YouTube, bất kỳ ứng dụng nào cũng có thể tải trên Google TV với file .APK (dù cho gặp thông báo “Mục này không có sẵn ở quốc gia của bạn”).