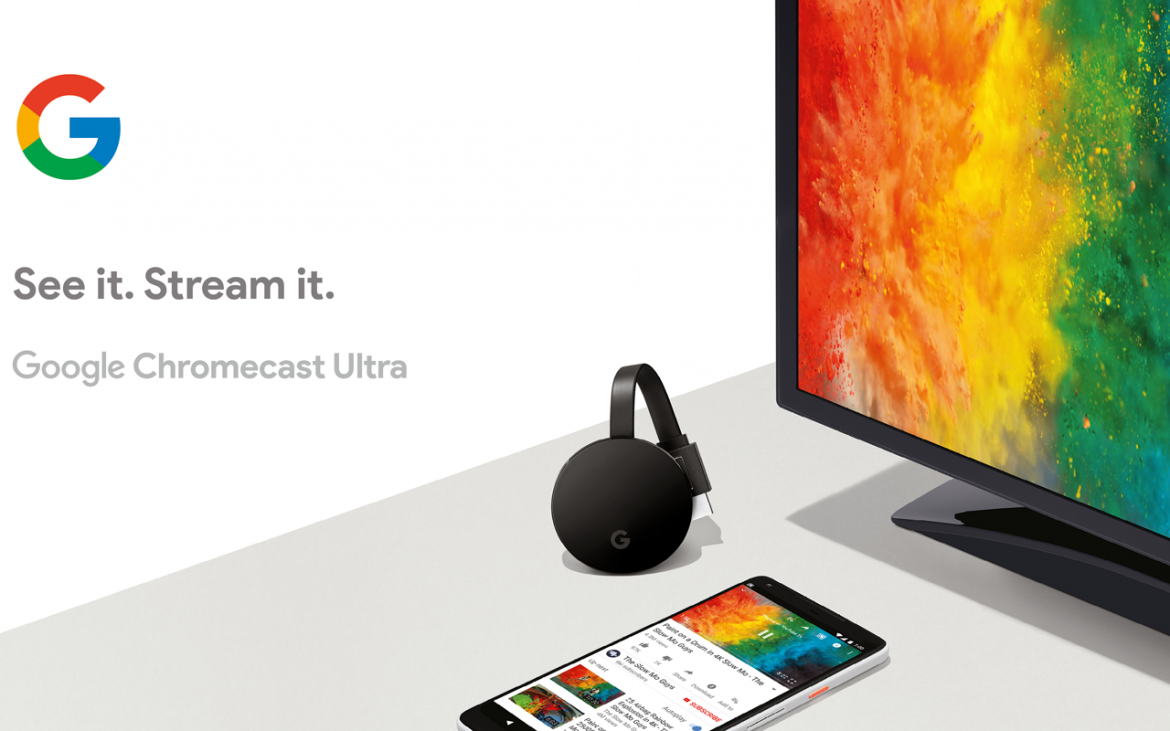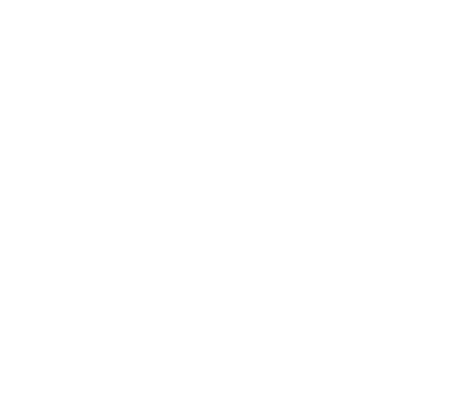Sử dụng Chromecast của Google là một trong những cách nhanh nhất giúp bạn có thể trình chiếu ảnh/video từ điện thoại, máy tính bảng hay máy tính lên màn hình tivi hoặc máy chiếu để xem với kích cỡ lớn hơn.
Với bề ngoài nhỏ nhắn, nằm gọn trong lòng bàn tay, tưởng chừng như những gì Google Chromecast có thể làm được chỉ có bấy nhiêu, nhưng thực ra, nó sẽ giúp làm được những điều đáng kinh ngạc.
Cùng khám phá chúng nhé!
Nếu chưa từng sử dụng Google Chromecast, bạn hãy tham khảo trước hướng dẫn cài đặt Chromecast và hướng dẫn sử dụng căn bản Chromecast.
1. Đặt ảnh của bạn làm hình nền
Khi không sử dụng Google Chromecast, chiếc tivi sẽ có thể là một khung ảnh kỹ thuật số màn hình lớn với rất nhiều bức tranh khung cảnh tuyệt đẹp. Vậy tại sao lại là tranh/ảnh phong cảnh mà không phải là những bức ảnh sinh động của riêng bạn và người thân? Chromecast có thể giúp bạn thay đổi điều đó.
Cần chắc chắn rằng bạn đã có sẵn ứng dụng Google Home, kết nối Chromecast với ứng dụng đó trên điện thoại. Lúc này hãy mở app, chọn Chromecast trong list thiết bị có sẵn, nhấn icon để tới phần cài đặt.
Tại mục Device settings, nhấn Ambient Mode >> chọn Google Photos >> chọn slideshow ảnh mong muốn.
Bạn cũng có thể tùy chọn điều chỉnh tốc độ chạy ảnh cho slideshow, từ 5 giây tới 10 phút. Bên cạnh ảnh, cũng có thể lựa chọn hiển thị thêm các thông tin hữu ích khác như thời gian và thời tiết nhé.
2. Duyệt các ứng dụng tương thích với Google Chromecast
YouTube, Netflix, Pandora là những ứng dụng nổi tiếng được biết tới có hỗ trợ Google Chromecast. Nhưng ngoài ra, bạn có thể phát trực tuyến gì khác trên tivi khi sử dụng thiết bị này hay không?
Để biết được điều này, việc cần làm chỉ là mở Google Home app ra, chọn tab Discover (Khám phá) và kéo xuống dưới. Dễ dàng nhìn thấy các item như Chromecast – Sports, Chromecast – News hay Chromecast Audio – Music. Vuốt qua và chọn lựa cài đặt thêm bất kỳ ứng dụng nào bạn muốn.
3. Trình chiếu màn hình các thiết bị Android
Chromecast có tính năng nổi bật nhất là giúp truyền phát video từ Youtube, Netflix hay bất kỳ ứng dụng nào hỗ trợ nó. Tuy nhiên, là một người dùng Android bạn không thể không biết tới tính năng hữu ích khác này: trình chiếu màn hình thiết bị tới bất kỳ tivi nào.
Hãy kéo ô thông báo notification bar của điện thoại xuống, chọn Cast. Sau đó lựa chọn thiết bị kết nối Chromecast mà bạn muốn được phản chiếu màn hình lên tivi là được. Một số thiết bị điện thoại của những hãng khác nhau sẽ có tên khác nhau, ví dụ của Samsung tính năng này có tên Smart View.
Với tính năng này, bạn có thể thoải mái xem ảnh hoặc duyệt web trên màn hình lớn hơn. Chỉ có duy nhất một nhược điểm với tính năng này đó là tốc độ khung hình và âm thanh sẽ hơi kém khi truyền phát video.
4. Trình chiếu màn hình máy tính
Ngoài các thiết bị Android, bạn cũng có thể sử dụng tính năng trình chiếu màn hình đối với máy tính để bàn. Tính năng này đã được tích hợp sẵn vào trình duyệt Chrome, vì vậy, bạn chỉ cần tải browser này về sử dụng.
Khi muốn truyền tải màn hình lên tivi, bạn hãy nhấn vào icon ở góc trên bên phải màn hình, chọn Cast.
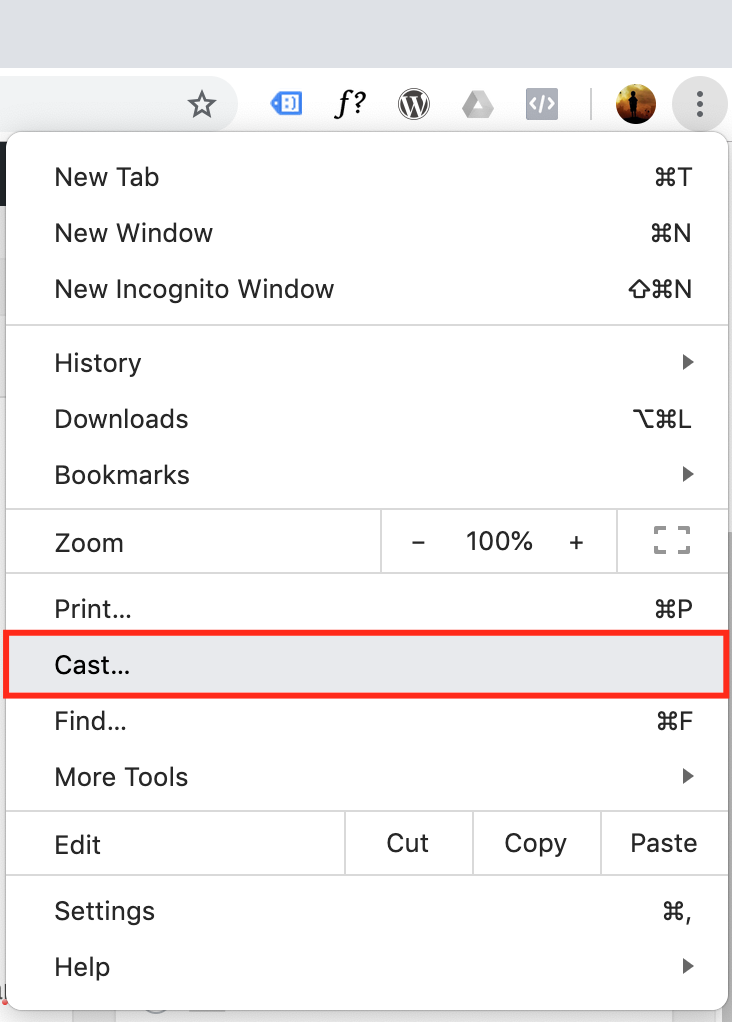
Tiếp đó, lựa chọn thiết bị để bắt đầu phản chiếu là xong.
5. Trình chiếu nội dung có sẵn
Ngoài khả năng cast nội dung trực tuyến, bạn có thể stream trình chiếu bất kỳ file hình ảnh, video nào đang có sẵn trên máy tính sử dụng trình duyệt Chrome.
- Với macOS, chỉ cần kéo video vào một tab Chrome hoặc nhấn tổ hợp phím Command + O, sau đó định vị địa chỉ video.
- Với máy tính sử dụng Windows, tới mục File >> Open hoặc nhấn tổ hợp phím Ctrl + O và tìm video để mở trong Chrome.
Từ đó, bạn sử dụng tính năng Cast trên trình duyệt như đã hướng dẫn ở trên là được.
Lưu ý: Dùng cách này đôi khi hình ảnh và âm thanh có thể không được đồng bộ nhưng nó lại giải quyết được vấn đề nếu bạn ngại upload video lên Youtube hoặc các ứng dụng khác.
6. Cấp nguồn cho Chromecast từ TV
Nếu có một chiếc TV đời mới, chắc hẳn nó sẽ có các cổng cắm USB.
Vì Chromecast được cấp nguồn điện qua cổng USB nên bạn chỉ cần cắm dây cáp vào ổ phía sau tivi thay vì chạy dây nguồn tới ổ cắm thông thường. Trong hầu hết các trường hợp, cổng USB của tivi có đủ khả năng cung cấp năng lượng cho Chromecast.
Lưu ý: nếu không chắc chắn nguồn ra cổng USB có đủ nguồn cho Chromecast hoạt động hay không, bạn hãy sử dụng củ nguồn đi kèm để thiết bị hoạt động ổn định nhất. Ngoài ra, có thể khi tắt TV cổng USB cũng sẽ bị ngắt nguồn.
7. Bật TV của bạn lên bằng Chromecast
Nếu như tivi có thể giúp cung cấp năng lượng cho Chromecast thì ngược lại, bạn cũng có thể dùng Chromecast để bật nguồn cho tivi, miễn là nó có hỗ trợ HDMI-CEC.
Bạn cần kích hoạt tính năng này trong menu cài đặt của tivi. Sau đó, khi sử dụng điện thoại hoặc máy tính để truyền tải nội dung mà quên chưa bật tivi, Chromecast sẽ thay bạn làm việc đó luôn, bật nguồn trước khi bắt đầu truyền phát. Cũng khá tiện nhỉ!
Lưu ý: Có thể các nhà sản xuất có cách gọi HDMI-CEC bằng những cái tên khác nhau, bạn hãy thử tìm nếu không thấy nhé.
Để sử dụng tính năng này, bạn sẽ cần cung cấp nguồn cho Chromecast độc lập với tivi bởi hầu hết các tivi, nguồn điện vào cổng USB sẽ bị ngắt khi tivi tắt.
8. Sử dụng cáp mạng LAN Ethernet
Thiết bị Google Chromecast hỗ trợ các loại mạng Wifi cao cấp nhất 802.11ac (2.4GHz/5GHz). Do đó, để đảm bảo thiết bị hoạt động ổn định nhất, bạn nên ưu tiên kết nối với mạng Wifi 5GHz hoặc 802.11ac nếu có.
Trong trường hợp không thể truyền phát sử dụng Chromecast thật nuột với Wifi, bạn có thể thay thế sử dụng kết nối có dây LAN Ethernet. Google cung cấp một bộ chuyển đổi Ethernet cho Chromecast với giá chỉ 15$. Nếu dùng Chromecast Ultra bạn sẽ thấy trên củ nguồn tích hợp sẵn cổng Ethernet cho bạn cắm dây LAN vào là xong.
9. Bật chế độ khách – Guest mode
Nếu có bạn bè hoặc người thân tới chơi nhà và họ muốn truyền phát gì đó lên tivi, bạn có thể giúp họ thực hiện rất dễ dàng. Chỉ cần enable Guest mode bằng cách mở ứng dụng Google Home, tới phần cài đặt cho thiết bị Chromecast >> chọn Guest mode.
Sau khi enable tính năng này, mọi thiết bị ở gần đó đều có thể kết nối với Chromecast mà không cần dùng chung một mạng.
Chromecast sẽ gửi một mã PIN gồm 4 chữ số tới thiết bị gần đó thông qua một âm thanh có tần số mà chúng ta không thể nghe thấy. Nếu thiết bị của khách không tự động phát hiện thấy âm thanh này, họ chỉ cần nhập mã PIN thủ công là được.
10. Kiểm soát play/pause với điều khiển TV hoặc Google Home
Có một điều rất bất tiện khi truyền phát video hay phim tới TV từ điện thoại là bạn cần mở khóa điện thoại mới có thể tạm dừng video. Tuy nhiên, có thể khắc phục bằng cách sử dụng điều khiển TV nếu nó có các nút chức năng tương ứng.
Nếu bạn có một loa thông minh Google Home, điều bất tiện này cũng có thể được loại bỏ. Chỉ cần nói lệnh: “OK Google, pause the [Chromecast name].” hoặc “Hey Google, mute the [Chromecast name].”.
11. Tạo playlist phát theo thứ tự lên Chromecast
Khi đang phát video từ ứng dụng Youtube, bạn có thể sử dụng điện thoại để tạo list thứ tự các video sẽ xem. Chỉ cần tìm video yêu thích, nhấn vào đó sẽ thấy hai nút lựa chọn Play và Queue.
Bạn cũng có thể nhấn vào nút biểu tượng 3 dấu chấm ngay cạnh video rồi chọn Add to Queue.
Để xem lại những video đã lựa chọn, hãy nhấn mục Now Playing ở phía cuối màn hình. Các video một khi đã được lựa chọn sẽ phát theo thứ tự add ban đầu, rất tiếc, hiện chúng ta không thể reorder lại thứ tự trên. Nếu muốn thay đổi, bạn cần remove nó ra rồi add lại.
12. Cast cả khi đi chơi
Nếu đang đi nghỉ và không muốn bị chìm trong nhàm chán với chương trình có sẵn trên tivi trong phòng, Chromecast có thể là lựa chọn thích hợp. Chỉ cần đem theo Chromecast cùng một bộ định tuyến du lịch hoặc chiếc laptop và một cáp Ethernet.
Hãy cắm bộ định tuyến hoặc máy tính vào giắc Ethernet trong phòng, thiết lập một mạng không dây rồi kết nối với Chromecast. Sau đó thì tha hồ xem Youtube, Netflix hay bất kỳ thứ gì bạn vẫn thường trải nghiệm cùng Chromecast luôn.
13. Truyền phát video Facebook
Việc truyền phát video trực tiếp từ Facebook lên TV chưa bao giờ dễ dàng đến thế. Chỉ cần nhấn vào nút Cast ở ngay phía cùng của màn hình video đang phát là được.
14. Truyền phát nhạc
Tại màn hình đang phát nhạc của Spotify, hãy nhấn Devices Available ở phía cuối, sau đó chọn Chromecast. Với Google Play hay Pandora, cách truyền nhạc sẽ hơi khác một chút, công đoạn được rút ngắn hơn bởi bạn chỉ việc nhất vào nút Cast là được.
15. Truyền phát bài thuyết trình
Nếu như là trước đây, bạn sẽ cần mở các file thuyết trình trên Chrome để có thể cast lên màn hình lớn hơn với Chromecast thì bây giờ sẽ khác. Google Slides hiện đã hỗ trợ Chromecast. Điều này có nghĩa là nếu bạn tạo một bài thuyết trình với ứng dụng Google Slides, bạn có thể nhanh chóng trình chiếu slideshow của mình ngay từ chính chiếc điện thoại nhỏ bé.
16. Truyền phát game
Không chỉ xem phim, nghe nhạc, ngay cả các trò chơi cũng dễ dàng có thể được truyền phát lên màn hình lớn hơn với Chromecast. Để thực hiện việc này, bạn cần tới ứng dụng Google Home, tìm kiếm những trò chơi có hỗ trợ Chromecast.
Hoặc, mở ứng dụng Google Play Store trên điện thoại, tới phần Apps & games >> Categories >>Google Cast >> Games và nhấn More.
Khi đã cài đặt và mở một trò chơi tương thích với Chromecast, hãy tìm và nhấn vào biểu tượng Cast để phát trực tiếp lên tivi. Lúc này, các thiết bị Android hoặc iOS sẽ được sử dụng làm bộ điều khiển. Với các trò có nhiều người chơi, bạn sẽ cần nhiều điện thoại để làm gamepad.
17. Truyền phát video từ Youtube, Netflix… bằng giọng nói
Nếu sở hữu một chiếc loa thông minh Google Home, thật tuyệt bạn có thể sử dụng nó để đưa các nội dung vào Chromecast: nhạc từ các dịch vụ phát trực tuyến đến hình ảnh từ tài khoản Google Photos hay video từ Youtube, Netflix, HBO Now… Lưu ý là với Netflix và HBO Now bạn sẽ cần liên kết các tài khoản của mình.
18. Xem dự báo thời tiết bằng Google Home
Google có chứng năng Chromecast hữu ích cho các chủ sở hữu của Google Home. Bạn muốn xem dự báo thời tiết thay vì chỉ nghe? Đơn giản, hãy nói: “Ok Google, show me the weather on my TV.”.
Âm lượng các chương trình đang phát trên TV sẽ tạm thời được giảm bớt đi và thông tin dự báo thời tiết cho 5 ngày tới sẽ xuất hiện trên bất kỳ thứ gì đang phát.
19. Xem camera an ninh trên TV
Nếu có một chiếc camera an ninh thương hiệu Nest, bạn có thể xem hình ảnh ở ngoài cửa ngay trên TV thông qua Chromecast cùng Google Home.
Sau khi đã thêm camera an ninh Nest vào hệ sinh thái smart home của bạn trên ứng dụng Google Home, chỉ cần nói một trong các lệnh sau:
- “OK, Google, what’s on [camera name]?”
- “OK, Google, show [camera name].”
- “OK, Google, play [camera name] on [Chromecast].”
- “OK, Google, show [camera name] on [Chromecast].”
- “OK, Google, [camera name] on [Chromecast].”
20. Khôi phục cài đặt gốc hoặc khởi động lại
Với những cài đặt ban đầu cho Chromecast, bạn thường sẽ không cần phải quan tâm tới những cài đặt hay phần cứng nữa. Tuy nhiên, nếu mọi thứ không hoạt động mượt mà hay phát hiện có gì đó không ổn, bạn cần thực hiện thiết lập lại dữ liệu ban đầu cho thiết bị.
Sẽ có hai cách cho bạn lựa chọn như sau:
- Nhấn nút dọc theo cạnh của Chromecast và giữ khoảng 25 giây. Nếu là Chromecast đời đầu, hãy nhả nút khi đèn báo chuyển sang trạng thái nhấp nháy. Với các thiết bị đời thứ 2 hoặc 3, đèn LED báo sẽ bắt đầu nhấp nháy màu cam, bạn sẽ cần nhả nút khi đèn chuyển sang màu trắng đục.
- Trong ứng dụng Google Home, chọn thiết bị của bạn, nhấn biểu tượng bánh răng để mở mục cài đặt. Cuộn xuống dưới cùng và nhấn Remove device. Bằng cách này, hệ thống sẽ loại Chromecast ra khỏi ứng dụng và khôi phục cài đặt gốc.
Trước khi thực hiện khôi phục cài đặt gốc, bạn có thể thử một cách làm nhẹ nhàng hơn đó là khởi động lại – Reboot. Từ màn hình cài đặt thiết bị trong Google Home app, nhấn vào nút
ở trên cùng bên phải, chọn Reboot.
Chúc bạn thành công.