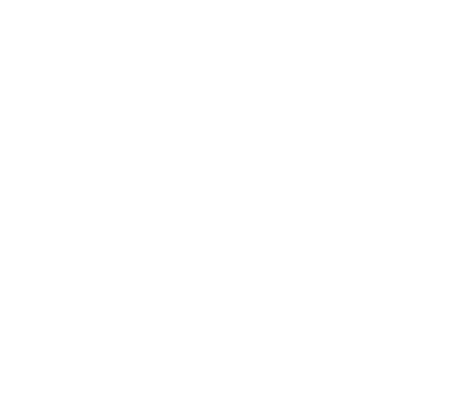Chợ ứng dụng Google trên thiết bị mới Chromecast with Google TV sẽ chỉ hiển thị những ứng dụng được tối ưu cho màn hình TV lớn. Tuy nhiên, do sử dụng hệ điều hành Android TV nên tất nhiên bạn có thể cài đặt thêm ứng dụng thoải mái bằng cách sử dụng file .APK.
Có nhiều cách khác nhau để cài thêm ứng dụng trên Google TV (Android TV), ở đây chúng tôi xin giới thiệu một cách khá đơn giản, cài đặt thông qua ứng dụng có tên Wireless File Manager.
Wireless File Manager : Send Files to TV là ứng dụng cho phép bạn dễ dàng upload file cài đặt ứng dụng có đuôi .APK lên thiết bị Google TV rồi cài đặt ứng dụng. Bằng cách tạo một giao diện dạng web, ứng dụng cho phép người dùng có thể sử dụng máy tính hoặc điện thoại để upload ứng dụng lên, duyệt file trên thiết bị để download file xuống… nhanh chóng.
Nguồn tải file cài đặt .APK thì có rất nhiều trên mạng, tuy nhiên bạn nên lựa chọn những cái tên uy tín như APKPure.com, APKMirror.com, tải linh tinh dễ dính virus, malware lắm đó.
1. Cài đặt ứng dụng Wireless File Manager
Trên màn hình Google TV, bạn hãy di chuyển đến tab Ứng dụng, chọn Tìm ứng dụng rồi nhập vào “wireless file manager” và Cài đặt ứng dụng.
Cài đặt xong nhấn Mở luôn để chạy ứng dụng.
Tiếp theo bạn cần cấp quyền truy cập bộ nhớ để ứng dụng có thể hoạt động được. Nhấn nút Grant Storage permission rồi chọn Cho phép.
Giao diện chính ứng dụng Wireless File Manager sẽ xuất hiện như sau:
2. Kích hoạt chế độ nhà phát triển
Để Wireless File Manager có thể chạy file cài đặt ứng dụng .APK bạn cần kích hoạt chế độ nhà phát triển trên Google TV bằng cách ra màn hình chính, di chuyển đến biểu tượng avatar ở góc trên cùng bên phải, chọn Cài đặt.
Tiếp theo bạn di chuyển đến menu Hệ thống, Giới thiệu, rồi kéo xuống dưới cùng đến phần Bản dựng hệ điều hành Android TV. Nhấn chọn liên tục vào mục này cho đến khi xuất hiện thông báo “Hiện bạn đã là nhà phát triển!” là thành công.
3. Upload file .APK lên Google TV và cài đặt
Quay trở lại màn hình chính Google TV, bạn mở ứng dụng Wireless File Manager lên rồi nhấn nút START WIRELESS FILE MANAGER sẽ thấy giao diện như sau:
http://2.2.2.129:8080 là đường dẫn bạn cần nhập vào trình duyệt trên máy tính hoặc điện thoại để có thể upload file .APK lên. Lưu ý muốn truy cập được vào đường dẫn này thì Google TV, máy tính hoặc điện thoại phải cùng kết nối chung vào 1 mạng Wifi.
Giao diện quản lý File Manager khi truy cập trên trình duyệt như sau:
Tiếp theo bạn hãy nhấn nút Choose File để chọn file ứng dụng .APK muốn cài đặt lên Google TV rồi nhấn Send để upload lên.
Trong bài viết này mình sẽ lấy ví dụ cài đặt ứng dụng Youtube for Android TV để cài đặt lên Google TV. Link tải file .APK trên APKPure.com: https://apkpure.com/youtube-for-android-tv/com.google.android.youtube.tv. Bạn hãy tải trước file .APK về máy tính hoặc điện thoại (nên dùng máy tính thao tác đơn giản hơn) upload lên. Đợi vài giây là ứng dụng sẽ được upload lên thành công.
Trên màn hình ứng dụng Wireless File Manager bạn hãy chuyển sang nút bên cạnh OPEN FILE EXPLORER, di chuyển đến file vừa tải lên, nhấn vào và chọn Open.
Lần đầu tiên cài đặt ứng dụng, một cửa sổ sẽ xuất hiện yêu cầu bạn cấp quyền cho phép Wireless File Manager hoạt động. Bạn chỉ phải thực hiện thao tác cấp quyền một lần duy nhất mà thôi. Bắt buộc phải kích hoạt chế độ nhà phát triển ở bước 2 thì mới cấp quyền được cho Wireless File Manager.
Sau đó nhấn nút Back trở lại để tiếp tục cài đặt ứng dụng Youtube for Android TV.
Chọn nút MỞ là bạn sẽ thấy giao diện Youtube quen thuộc rồi đó.
Cách này được sử dụng nếu sau khi cài đặt xong Chromecast with Google TV không thấy biểu tượng ứng dụng Youtube, nhấn nút cứng Youtube trên remote chỉ thấy thông báo “Mục này không có sẵn ở quốc gia của bạn“.
Sau khi thao tác bạn sẽ thấy ứng dụng Youtube xuất hiện ở màn hình chính Google TV, đồng thời nhấn nút Youtube trên remote sẽ chạy ứng dụng ngay.
Lưu ý: do dung lượng lưu trữ của thiết bị Chromecast with Google TV có giới hạn chỉ 8GB mà thôi nên sau khi cài đặt xong các ứng dụng mong muốn, bạn nên dọn dẹp xóa bớt file cài đặt .APK giải phóng bộ nhớ. Quay trở lại ứng dụng Wireless File Manager, nhấn OPEN FILE MANAGER, chọn file rồi nhấn Delete.