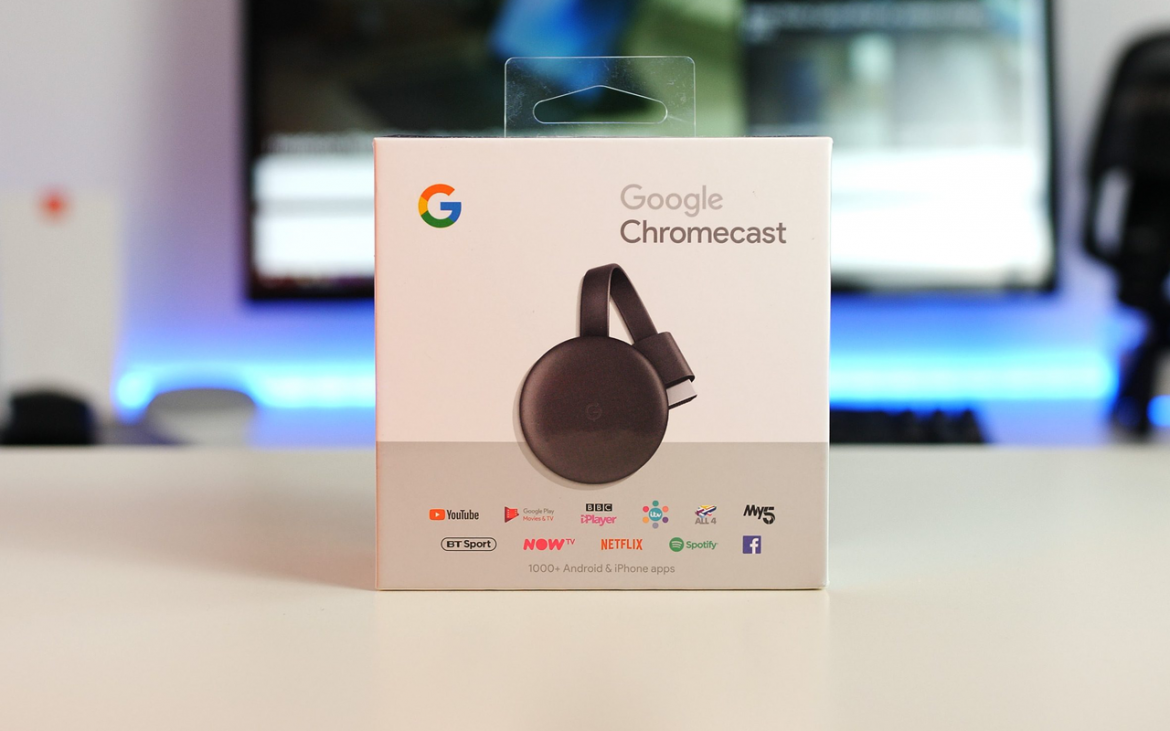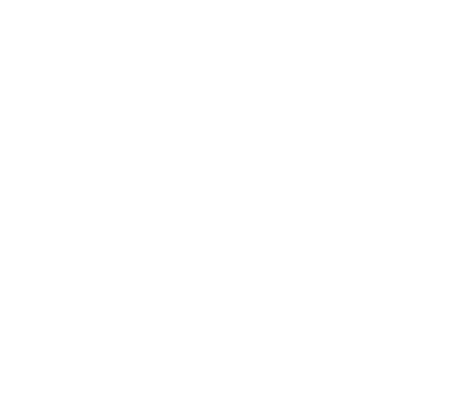Google Chromecast là một trong những công cụ đơn giản và phổ biến nhất để cast – truyền trực tiếp hình ảnh, video (Youtube) và nhạc từ thiết bị di động lên màn hình TV hoặc máy chiếu.
Chromecast có hình dáng to hơn như một chiếc USB thông thường một chút nhưng mang đến một giải pháp vừa tốt vừa rẻ và tiện dụng hơn so với các đối thủ cạnh tranh như Apple TV. Tất nhiên, sản phẩm không có các tính năng cao cấp hay trò chơi như của Apple TV, nhưng thực sự một chiếc Chromecast $35 thì kinh tế hơn nhiều một chiếc Apple TV giá $149.
Các đặc điểm nổi bật của Google Chromecast
- Phù hợp với mọi loại TV, chỉ cần có cổng HDMI là sử dụng được.
- Tương thích với tất cả các loại điện thoại (sử dụng hệ điều hành iOS, Android…) cũng như mọi hệ điều hành máy tính macOS, Windows.
- Hỗ trợ file video đa định dạng, trình duyệt Google Chrome phát được cái gì thì Chromecast phát được cái đó.
- Sử dụng công nghệ truyền tải hiện đại cho chất lượng hình ảnh rõ ràng, không có hiện tượng giật khung hình.
- Sử dụng điện toán đám mây đảm bảo tốc độ truyền tải ổn định và không gây hao pin cho thiết bị.
Quá trình cài đặt thiết bị Google Chromecast cũng vô cùng đơn giản, bạn chỉ cần thực hiện qua vài bước xong.
Chuẩn bị
- Thiết bị Google Chromecast cùng 1 tài khoản Google. ( Chromecast 2nd, 3rd hoặc dùng Ultra )
- Tivi hoặc màn hình hiển thị có hỗ trợ đầu vào HDMI.
- Thiết bị di động cài sẵn phiên bản mới nhất ứng dụng Google Home.
- Với thiết bị Android: Tải từ Google Play Store
- Với thiết bị iOS: Tải từ Apple App Store
- Với PC: Truy cập g.co/home/setup bằng trình duyệt Google Chrome và làm theo hướng dẫn
Lưu ý: Để hiển thị nội dung 4K hoặc Ultra HD đối với Chromecast Ultra, bạn cần TV hỗ trợ 4K/HDR và đường truyền Internet tốc độ cao (ít nhất 20 Mbps).
Hướng dẫn cài đặt Google Chromecast
Để cài đặt, bạn hãy thực hiện theo các bước sau:
1. Cắm nguồn cho Chromecast, đầu kia cắm vào cổng HDMI của TV. Đồng thời, bật TV và chuyển sang chế độ đầu vào HDMI tương ứng.
Lưu ý: nên sử dụng nguồn đi kèm, sử dụng cổng USB có sẵn trên TV có thể khiến thiết bị Google Chromecast không được cấp đủ nguồn, hoạt động chập chờn thậm chí hỏng thiết bị.
2. Mở ứng dụng Google Home trên điện thoại. Bật Bluetooth và định vị Location để quá trình cài đặt được suôn sẻ.
3. Trên ứng dụng, chọn Add > Set up device > Set up new devices để thêm mới thiết bị. Chọn Home mặc định khi được khỏi rồi nhấn Next.
Lúc này, ứng dụng Google Home sẽ tự động quét thiết bị mới, đợi vài giây bạn sẽ thấy xuất hiện Google Chromecast. Nhấn Next.
4. Ứng dụng Google Home sẽ bắt đầu thiết lập Chromecast. Bạn sẽ chỉ cần nhấn Continue liên tục.
5. Ở bước này bạn sẽ thấy một đoạn mã trên cả ứng dụng và màn hình TV. Nếu trùng khớp, nhấn Yes để tiếp tục.
6. Đặt tên cho thiết bị. Bên cạnh đó, bạn có thể tùy chỉnh quyền riêng tư cùng chế độ Guest mode (Khách).
7. Lựa chọn mạng mạng Wifi để thiết bị kết nối đến hoặc sử dụng dây mạng Ethernet (đối với Chromecast UItra). Thiết lập wifi bằng cách lấy mật khẩu lưu từ điện thoại hoặc nhập thủ công.
Lưu ý: Chromecast và thiết bị di động cần sử dụng cùng một mạng Internet.8. Đăng nhập tài khoản Google (không bắt buộc)
Bạn có thể đăng nhập tài khoản Google để cá nhân hóa trải nghiệm. Trong trường hợp không đăng nhập, bạn vẫn có thể thưởng thức toàn bộ các nội dung giải trí từ Youtube cũng như các bộ phim, bản nhạc mua từ Google.
Như vậy, bạn đã cài đặt thành công Chromecast trên thiết bị di động. Tiếp theo, ứng dụng sẽ hướng dẫn bạn sơ bộ cách sử dụng thông qua phần Take the tutorial
Cách truyền nội dung qua Chromecast trên thiết bị di động
Làm theo hướng dẫn bên trên, bạn đã thiết lập thành công Chromecast. Việc truyền nội dung qua Chromecast trên iOS sẽ khác đôi chút với trên thiết bị Android. Đồng thời, có một vài tính năng đặc biệt chỉ dành riêng cho hệ điều hành Android.
Cụ thể, người dùng Android có thể cast toàn bộ màn hình điện thoại, trong khi người dùng iOS bị giới hạn trong một số ứng dụng cụ thể. Nguyên nhân do các quyền truy cập thiết bị từ Apple làm hạn chế người dùng iOS đối với Chromecast. Tuy vậy, bạn vẫn có thể cast trực tiếp từ các ứng dụng phổ biến, có tích hợp sẵn khả năng cast.
Bên cạnh đó, không giống như Fire TV, Chromecast không có ứng dụng riêng, giao diện người dùng hay thậm chí là một chiếc điều khiển từ xa. Để cast, bạn cần mở ứng dụng giải trí và tìm biểu tượng Cast. Ví dụ, đối với ứng dụng Youtube trên iOS là biểu tượng ở hàng trên cùng.
Mẹo nhỏ: Khi đã cast thành công tới tivi, bạn có thể chuyển sang ứng dụng khác trên điện thoại mà không lo việc phát bị gián đoạn.
Có một loạt các ứng dụng phổ biến hỗ trợ truyền nội dung như Netflix, Youtube, HBO Now, Google Play Movies & TV, BBC iPlayer, Now TV và BT Sport. Đối với ca nhạc đó là Spotify, Soundcloud, Pandora và Deezer. Nếu sử dụng Google Photos, hãy dùng chính ứng dụng này trên iOS để trình chiếu hình ảnh lên TV. Chỉ cần mở ứng dụng, nhấn vào biểu tượng Cast (bên phải thanh tìm kiếm) và chọn ảnh bạn muốn hiển thị.