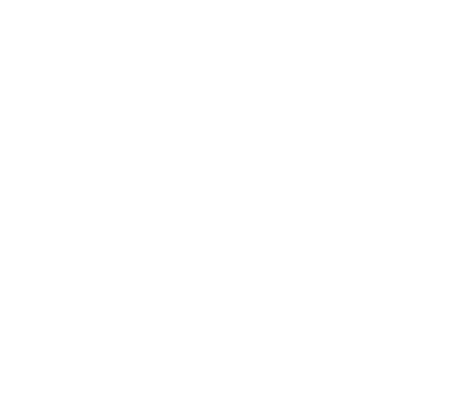Thiết bị router Google Wifi của Google được thiết kế nhằm mục đích đơn giản tối đa hóa việc cài đặt một hệ thống phát Wifi trong gia đình. Không phải ngẫu nhiên mà thiết bị này luôn đứng top #1 Best Seller các thiết bị phát Wifi gia đình nhiều năm liền trên Amazon.com.Vào thời đại điện thoại, máy tính bảng hay laptop được sử dụng mọi lúc mọi nơi như thế này mà không có Internet, sóng yếu hoặc kết nối chập chờn thì quả thật là một điều vô cùng bực bội. Hiểu được điều đó, Google đã thiết kế nên một sản phẩm tuyệt vời có tên Google Wifi.Điểm khác biệt giữa Google Wifi và những thiết bị router, extender khác là gì? Đó là công nghệ Wi-Fi MESH đang được sử dụng rộng rãi trên thế giới hiện nay.
MESH là một mạng lưới liên kết không dây (hoặc có dây) giữa các Access Point với nhau tạo thành một hệ thống hợp nhất, duy nhất một tên mạng, một password ở mọi nơi. Đây là một giải pháp mạng phù hợp cho việc phủ Wi-Fi ở những vùng rộng không cần đi dây và đặc biệt hữu dụng ở nhiều nơi có môi trường có những yếu tố thay đổi thường xuyên. Công nghệ này tối ưu cho các ứng dụng và vị trí khó xây dựng hệ thống mạng bằng cáp.Trong bài viết này, mình sẽ hướng dẫn các bạn cách cài đặt thiết bị Google Wifi cùng với những lưu ý khi sử dụng cần phải biết. Bộ sản phẩm nên dùng là Google Wifi 3 Pack để có thể tận dụng tối đa được tiện ích mà mạng MESH mang lại. Nếu nhà bạn rộng hoặc có 4, 5 tầng thì hãy bổ sung thêm các bộ Google Wifi 1 Pack để có thể đảm bảo phạm vi phủ sóng Wifi toàn bộ căn nhà.
Hướng dẫn cài đặt Google Wifi
Trước tiên bạn cần chuẩn bị một cục Google Wifi chính kết nối trực tiếp với modem của nhà mạng thông qua dây mạng Ethernet đã được cung cấp sẵn. Những điểm Google Wifi phụ có thể kết nối với cục chính thông qua dây Ethernet hoặc sóng Wifi không dây đều được.
Tốt nhất nếu nhà đã có sẵn dây mạng đi các tầng, bạn nên sử dụng thay vì dùng kết nối không dây để giúp đường truyền được mạnh và ổn định hơn. Chi tiết việc kết nối có dây từ các điểm Google Wifi phụ đến điểm Google Wifi chính mình sẽ nói trong phần dưới cùng của bài viết.
1. Tìm vị trí cho thiết bị Google Wifi chính
Bạn hãy lựa chọn 1 trong 3 cục Google Wifi để làm thiết bị chính. Do thông số, cấu hình cả 3 cục trong bộ 3 Pack đều giống nhau nên bạn chọn cục nào cũng được.
Cục Google Wifi chính sẽ kết nối trực tiếp với modem nhà mạng thông qua dây Ethernet. Do đó, tùy thuộc vào độ dài của dây mạng và nguồn mà bạn cần chọn vị trí sao cho phù hợp.
Tốt nhất, nên để Google Wifi ở vị trí trung tâm, không bị vật cản che khuất như trên kệ TV, giá sách.
2. Cắm dây cho thiết bị Google Wifi chính
Kết nối dây Ethernet đi kèm vào cổng WAN của thiết bị Google Wifi chính.Tiếp theo kết nối đầu còn lại vào cổng mạng của modem.
Cắm nguồn cho Google Wifi. Đèn trên thiết bị sẽ sáng chậm mà xanh báo hiệu nguồn đã được cắm và thiết bị sẵn sàng để cài đặt.
3. Tải ứng dụng Google Wifi
Tải ứng dụng Google Wifi trên điện thoại Android hoặc iOS.
Mở ứng dụng lên, đồng ý với các quy định rồi nhấn Get started và đăng nhập vào tài khoản Google của bạn.
4. Tìm và kết nối với Google Wifi
Thực hiện theo hướng dẫn trên ứng dụng Google Wifi để kết nối thiết bị với mạng Internet.
Quét QR Code
Ứng dụng sẽ tự động tìm thiết bị Wifi. Khi được hỏi, hãy đưa camera điện thoại ra phía trước mã QR được gắn ở bên dưới thiết bị. Việc này sẽ tự động kết nối điện thoại của bạn với thiết bị Google Wifi.
5. Chọn nơi đặt Google Wifi
Bạn sẽ được hỏi vị trí sẽ đặt Google Wifi, việc này giúp bạn dễ dàng định vị và quản lý thiết bị sau này hơn. Ngoài những vị trí được liệt kê sẵn, bạn cũng có thể thêm một vị trí bất kỳ.
Tiếp theo nhấn NEXT.
6. Cài đặt Wi-Fi
Trong bước này, bạn cần đặt tên cho mạng Wi-Fi cùng với mật khẩu kết nối.
Nhấn Yes, I’m in để bật các dịch vụ cloud. Việc này cho phép Google có thể thu thập, lưu trữ và phân tích dữ liệu về các thiết bị và mạng của bạn để cung cấp các thiết lập tối ưu cũng như trợ giúp khi bạn cần. Tất nhiên bạn có thể nhấn No, thanks để từ chối. Lưu ý là bạn cũng sẽ không thể sử dụng được một số tính năng như Family Wifi và quản lý mạng khi dịch vụ cloud bị tắt.
7. Cài đặt thêm các điểm Wifi
Tiếp theo bạn cần cài đặt thêm các điểm Wifi khác ở những vị trí sóng yếu, không có sóng Wifi.
Sau khi đã lựa chọn được vị trí đặt, hãy cắm dây mạng (nếu có) và dây nguồn cho thiết bị.
– Để điện thoại gần với cục Google Wifi và nhấn Add Wifi point
– Khi điểm Wifi đã được thêm, nhấn Test Now để kiểm tra tính hiệu của sóng Wifi và xác định vị trí tốt hơn nếu cần thiết.
8. Kiểm tra lại mạng Wifi
Sau khi đã bổ sung thêm hết các điểm Wifi, bạn sẽ thấy cái nhìn tổng quát mạng Wifi và những điểm phát Wifi hiện tại.
Ứng dụng cũng sẽ tự động tìm và cài đặt các bản cập nhật phần mềm cho thiết bị Google Wifi, quá trình này có thể mất tới 10 phút để hoàn tất. Khi cài đặt cập nhật, những thiết bị Google Wifi có thể phải khởi động lại, mạng Wifi sẽ mất một vài phút sau đó mới hoạt động ổn định được.
Hãy xem thêm video hướng dẫn cài đặt Google Wifi bên duới để bạn có thể hình dung được rõ hơn quy trình.
https://www.youtube.com/watch?v=z7PPYNs5Xao
Kết nối dây giữa các thiết bị Google Wifi
Điểm mạnh của Google Wifi đó là bạn có thể tạo ra mạng MESH bao trùm phạm vi toàn bộ căn nhà mà không cần sử dụng dây mạng kết nối. Tuy nhiên, nếu đã đi sẵn dây, bạn có thể sử dụng để có mạng Wifi ổn định hơn, kết nối Internet nhanh hơn.
Lưu ý: không được kết nối bất kỳ thiết bị nào (ví dụ máy tính, switch hoặc điểm phát Wifi) vào Google Wifi khi đang cài đặt.
Sau đây là một số mô hình cài đặt Google Wifi sử dụng dây mạng Ethernet đúng chuẩn. Ký tự → thể hiện kết nối có dây giữa các thiết bị sử dụng dây mạng Ethernet.
1. Sử dụng các thiết bị Google Wifi
(✓) Modem → Primary Wifi point → Mesh Wifi point
- Cổng mạng LAN của Modem kết nối với cổng WAN của thiết bị Google Wifi chính.
- Cổng mạng LAN của thiết bị Google Wifi chính kết nối với cổng WAN hoặc LAN bất kỳ của thiết bị Google Wifi phụ.
Bạn có thể bổ sung thêm không giới hạn số lượng thiết bị phát Wifi phụ.
(✓) Modem → Primary Wifi point → Mesh Wifi point → Mesh Wifi point → …
2. Sử dụng Switch
(✓) Modem → Primary Wifi point→ Switch → Mesh Wifi point
- Cổng mạng LAN của Modem kết nối với cổng WAN của thiết bị Google Wifi chính.
- Cổng mạng LAN của thiết bị Google Wifi chính kết nối với cổng WAN hoặc uplink của Switch.
- Cổng mạng LAN của Switch kết nối với cổng WAN của thiết bị Google Wifi phụ.
Switch và thiết bị Google Wifi phụ có thể kết nối theo thứ tự bất kỳ, miễn là chúng được kết nối với một thiết bị Google Wifi chính. Ví dụ sơ đồ sau:
(✓) Modem → Primary Wifi point → Switch → Mesh Wifi point
→ Mesh Wifi point
(✓) Modem → Primary Wifi point → Mesh Wifi point → Switch → Mesh Wifi point
→ Mesh Wifi point → Mesh Wifi point
3. Kết nối với Router khác
(✓) Modem → 3rd party router → Primary Wifi point → Mesh Wifi point
- Cổng mạng LAN của Modem kết nối với cổng WAN của thiết bị router bên thứ 3.
- Cổng mạng LAN của router kết nối với cổng WAN của thiết bị Google Wifi chính.
- Cổng mạng LAN của thiết bị Google Wifi chính kết nối với cổng WAN hoặc LAN bất kỳ của thiết bị Google Wifi phụ (hoặc switch) như sơ đồ bên trên.
Lưu ý: với sơ đồ này bạn có thể gặp phải vấn đề Double NAT, tốt nhất không nên dùng với router của bên thứ 3.
Chúc các bạn cài đặt thành công.