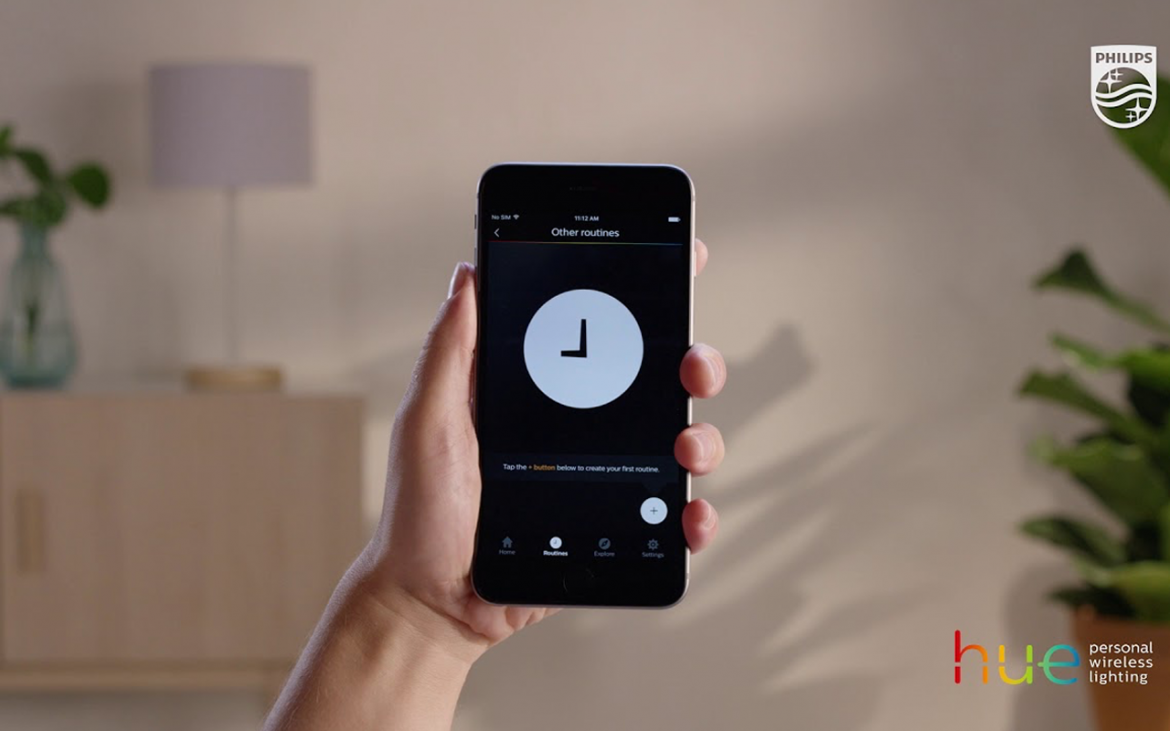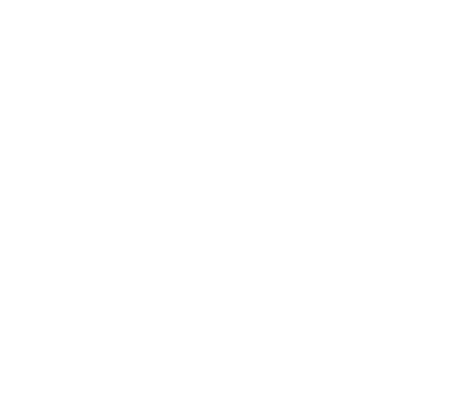Đèn thông minh Philips Hue là một trong những thiết bị cao cấp và tương thích nhiều nền tảng nhất hiện nay. Thiết bị có thể hoạt động mượt mà với Apple HomeKit, Google Home, Amazon Alexa, IFTTT,… Và được đánh giá cao vì độ phản hồi nhanh, thiết kế đẹp mắt. Đặc biệt là các chức năng tự động hóa thông minh trong chính ứng dụng điều khiển Philips Hue/ Philips Hue Bluetooth. Giúp đèn tự hoạt động theo giờ giấc và các điều chỉnh người dùng.
1. Cần có gì trước khi sử dụng tự động hóa Routines Philips Hue
Tự động hóa với Philips Hue là một chức năng rất hay của bóng đèn thông minh. Bao gồm các tự động hóa:
- Home & Away: Cho phép điều khiển đèn từ xa, khi bạn không có ở nhà.
- Wake up: Cài đặt đèn sáng dần theo thời gian. Rất hữu ích để đánh thức người dùng bằng ánh sáng tự nhiên.
- Go to sleep: Cài đặt đèn tối dần theo thời gian. Thích hợp cho đèn ngủ.
- Other Routines: Cài đặt ngày, giờ đèn tắt/ bật theo tùy chỉnh.
- Timers: Cài đặt đèn sẽ tắt/ bật hoặc đổi ngữ cảnh sau một khoảng thời gian cài đặt trước.
Tất cả các Routines trên đều có thể sử dụng khi người dùng đèn Philips Hue với một Philips Hue Bridge.
Còn đối với Philips Hue Bluetooth không cần Bridge. Người dùng chỉ có thể sử dụng các tự động hóa: Wake up, Go to sleep và Timers. Lý do là vì không có trung tâm điều khiển Philips Hue Bridge, chỉ có thể sử dụng các chức năng giới hạn về điều khiển mở rộng.
Hiện nay các đèn Philips Hue có hỗ trợ Bluetooth đang có mặt tại Smart HomeKit là: Bulb Color E27, Bulb White Ambiance E27, Hue Go, GU 10….
2. Hướng dẫn tự động hóa Routines trong ứng dụng Philips Hue
Sau đây là 5 chức năng tự động hóa chính trong ứng dụng Philips Hue. Và được sử dụng với thiết bị Philips Hue khi có trang bị Hue Bridge.
2.1 Chức năng Home & Away
Là chức năng cho phép điều khiển thiết bị Philips Hue từ xa. Trước khi sử dụng chức năng này, người dùng phải bật định vị thiết bị theo những bước sau đây.
Hướng dẫn cấp quyền định vị thiết bị Philips Hue
- Bước 1: Mở ứng dụng Philips Hue, tab Settings, chọn Out of home control. Tiếp tục chọn Enable.
- Bước 2: Trang chủ Meethue xuất hiện. Người dùng nhấn nút vật lý trên Philips Hue Bridge để tiếp tục. Sau đó có xuất hiện thông báo đã liên kết thành công.
- Bước 3: Người dùng chọn Yes để cấp quyền tin cậy đối với ứng dụng Philips Hue. Sau đó bạn đã hoàn thành bước đầu với điều khiển đèn từ xa.
Chức năng định vị có thể giúp người dùng điều khiển thiết bị theo vị trí. Thậm chí, đèn Philips Hue sẽ tự động bật/ tắt theo những gì đã cài đặt. Khi người dùng về/ đi khỏi nhà
Hướng dẫn sử dụng chức năng Home & Away
- Bước 1: Sau khi đã bật định vị thành công, người dùng chọn tab Routines trong ứng dụng Philips Hue. Chọn Home & Away.
- Bước 2: Đầu tiên, chọn bật Location aware để định vị thiết bị trên bản đồ. Chọn Cho phép khi dùng ứng dụng.
- Bước 3: Tiến hành cài đặt đèn Philips Hue sẽ làm gì khi bạn về/ ra khỏi nhà. Giả sử Smart HomeKit muốn tự bật đèn khi về nhà, thì sẽ chọn mục Coming home.
- Bước 4: Tại What to control, ta chọn tất cả các đèn (All lights) hoặc cho các phòng nhất định (Rooms).
- Bước 5: Sau đó chọn thao tác cho đèn khi bạn về nhà. Có các chế độ như sáng đèn, đèn mờ và một số ngữ cảnh.
- Bước 6: Chọn Save để hoàn thành.
Sau 06 bước trên, đèn Philips Hue sẽ tự động bật sáng khi bạn về nhà. Và các bước áp dụng tương tự với cài đặt đèn Leaving home. Với chế độ ra khỏi nhà, chỉ có thể cài đăt đèn tắt ngay.
2.2 Chức năng Wake up
Chức năng cho phép cài đặt đèn sáng dần theo thời gian. Rất hữu ích để đánh thức người dùng bằng ánh sáng tự nhiên, không hại tới sức khỏe và dễ chịu hơn vào buổi sáng.
- Bước 1: Chọn Wake up, chọn Create Routine để bắt đầu tạo mới tự động hóa.
- Bước 2: Tại mục tạo mới, người dùng đặt tên mới. Chọn giờ bạn muốn thức dậy và chọn các thứ trong tuần cần cài đặt.
- Bước 3: Tại mục Fade in, người dùng chọn thời gian từ lúc đèn bắt đầu sáng đến thời gian thức dậy của bạn. Có thể chọn các khoảng là 10, 20 và 30 phút.
- Bước 4: Tại mục What to control, chọn tất cả các đèn (All lights) hoặc cho các phòng nhất định (Rooms). Người dùng có thể chọn luôn muốn đèn này tắt vào lúc nào khi tick cho Turn light(s) off at.
- Bước 5: Chọn Save để hoàn thành. Routine này sẽ xuất hiện trong danh sách. Và có nút nhấn nhanh để tắt/ bật nhanh chóng.
2.3 Chức năng Go to sleep
Tương tự chức năng Wake up, Go to sleep là tự động hóa làm đèn Philips Hue mờ dần. Chức năng đèn giúp người dùng dễ ngủ hơn vào ban đêm. Lưu ý automation này chỉ áp dụng cho các đèn đã đang bật vào thời điểm giờ được cài đặt.
- Bước 1: Chọn Go to sleep, Create routine để bắt đầu tạo tự động hóa.
- Bước 2: Người dùng đặt tên cho tự động hóa. Đặt giờ khi bạn muốn đèn tắt hoàn toàn. Và các thứ trong tuần cần áp dụng.
- Bước 3: Chọn khoảng thời gian bóng đèn sẽ mờ, kể từ thời điểm bắt đầu giờ ngủ. Các khoảng thời gian có thể chọn là 15, 30, 45 và 60 phút.
- Bước 4: Tại mục What to control, chọn tất cả các đèn (All lights) hoặc cho các phòng nhất định (Rooms).
- Bước 5: Chọn Save và hoàn thành. Automation này sẽ xuất hiện ở danh sách mục Go to sleep.
2.4 Chức năng Other Routines
Đây hầu như là chức năng sử dụng nhiều nhất trong mục Routines Philips Hue. Vì cho phép cài đặt các trạng thái đèn vào các thời điểm tùy ý. Rất hữu hiệu cho mọi người dùng.
- Bước 1: Vào mục Other routines, chọn Create routine để bắt đầu.
- Bước 2: Tại đây xuất hiện danh sách When should the routine start với ba lựa chọn:
- At a specific time: Cài đặt thời gian tùy ý.
- Sunset/ Sunrise: Khi mặt trời lặn/ mọc. Với 2 mục này người dùng sẽ không phải chọn thời gian nhất định. Mà sẽ được mặc định với giờ sunset/ sunrise từ mục thời tiết (weather) trong điện thoại người dùng.
- Bước 3: Người dùng đặt tên cho tự động hóa. Nếu chọn At a specific time, người dùng sẽ phải chọn giờ thủ công và thứ ngày áp dụng.
- Bước 4: Tại mục Fade, chọn ngữ cảnh đèn mong muốn sau thời gian bắt đầu automation. Có các lựa chọn là ngay lập tức (instant), 5, 10, 15,… phút.
- Bước 5: Tại mục What to control, chọn tất cả các đèn (All lights) hoặc cho các phòng nhất định (Rooms).
- Bước 6: Tiếp tục chọn ngữ cảnh cho đèn khi đến giờ cài đặt. Bao gồm tắt đèn, bật đèn sáng, đèn mờ và một số ngữ cảnh mặc định khác. Tiếp theo có thể cài đặt tắt đèn ở thời điểm nào đó ở mục Turn room(s) of at.
- Bước 7: Chọn Save để hoàn thành. Tự động hóa sẽ xuất hiện ở danh sách với nút tắt/ bật nhanh.
2.5 Chức năng Timers
Chức năng Timers sẽ biến đèn Philips Hue của bạn trở thành một đồng hồ bấm giờ thực sự. Khi bạn đang nướng bánh, xem phim,… hoàn toàn có thể hẹn để giờ bật sau một khoảng thời gian, để bạn không quên làm việc gì đó.
- Bước 1: Vào mục Timers trên tab Routines, chọn Create timer để bắt đầu.
- Bước 2: Người dùng đặt tên cho tự động hóa. Đặt khoảng thời gian cho đèn tắt. Và các thứ trong tuần cần áp dụng.
- Bước 3: Tại mục What to control, chọn tất cả các đèn (All lights) hoặc cho các phòng nhất định (Rooms).
- Bước 4: Cài đặt chế độ sáng cho đèn sau khoảng thời gian đã cài đặt. Ở đây có thể cài đặt cho đèn sáng, tắt, đèn mờ hoặc một số ngữ cảnh khác.
- Bước 5: Chọn Save và hoàn thành. Automation này sẽ xuất hiện ở danh sách mục Timers.
3. Hướng dẫn tự động hóa Routines trong ứng dụng Philips Hue Bluetooth
Đối với người dùng sử dụng kết nối đèn Philips Hue không cần Bridge. Thì người dùng chỉ có thể trải nghiệm Routines với tự động hóa Wake up, Go to sleep và Timers. Chức năng Home & Away không thể thực hiện với Philips Hue Bluetooth. Lý do người dùng không có Bridge, không có thiết bị trung gian điều khiển từ xa cho người dùng.
Lưu ý, khi sử dụng các chức năng với Philips Hue Bluetooth. Người dùng phải luôn bật Bluetooth cho điện thoại/ máy tính bảng để có thể điều khiển thiết bị.
Với ứng dụng Philips Hue Bluetooth, phần mục Routines sẽ có một chút khác biệt với ứng dụng Philips Hue. Phần tổng hợp các tự động hóa sẽ được tổng hợp trong một mục, dễ dàng kiểm soát và điều khiển hơn. Và các thao tác với Routines hoàn toàn tương tự với trong ứng dụng Philips Hue ở mục trên.